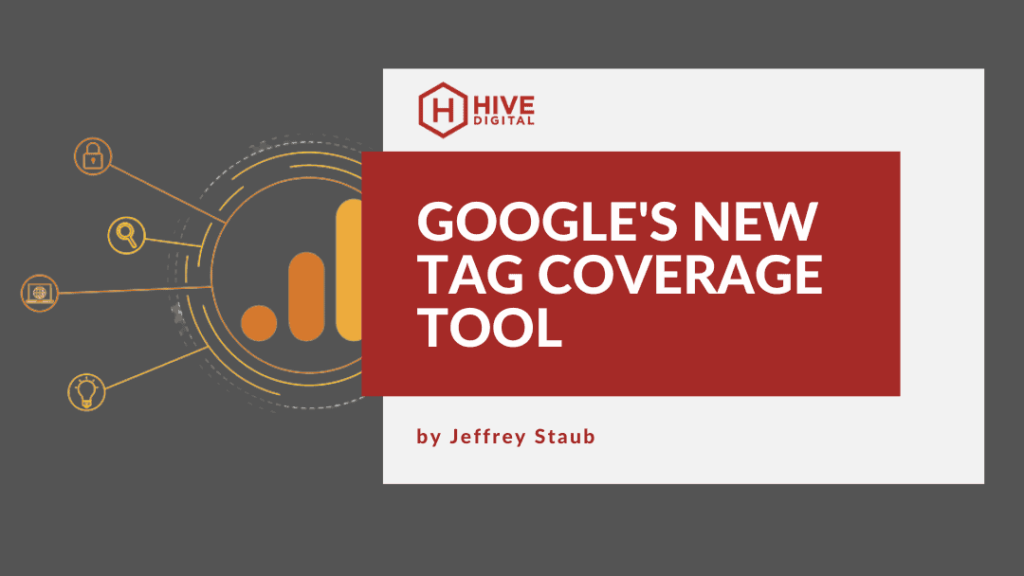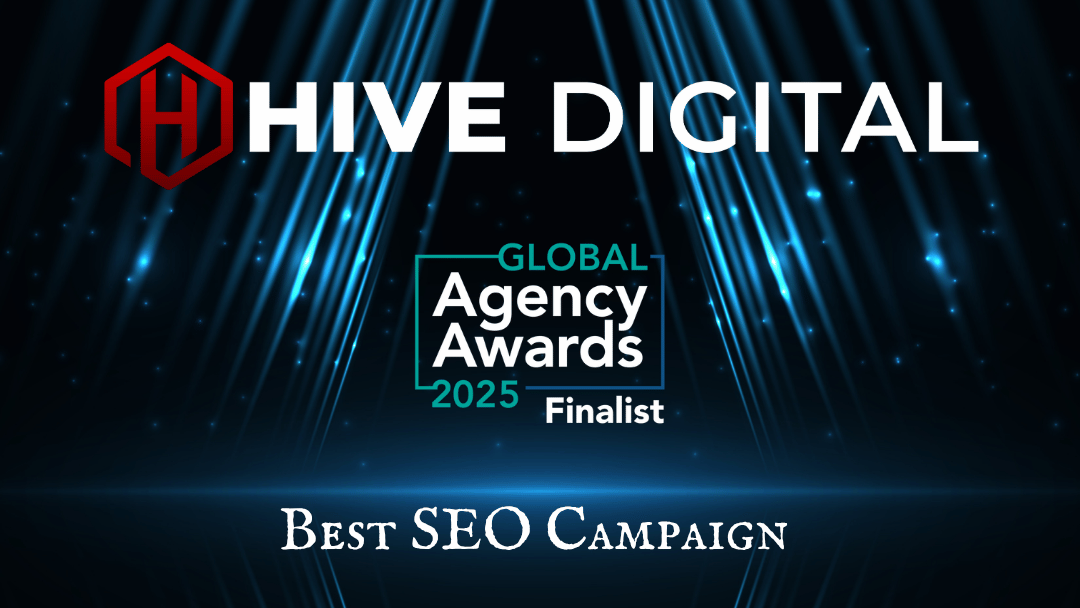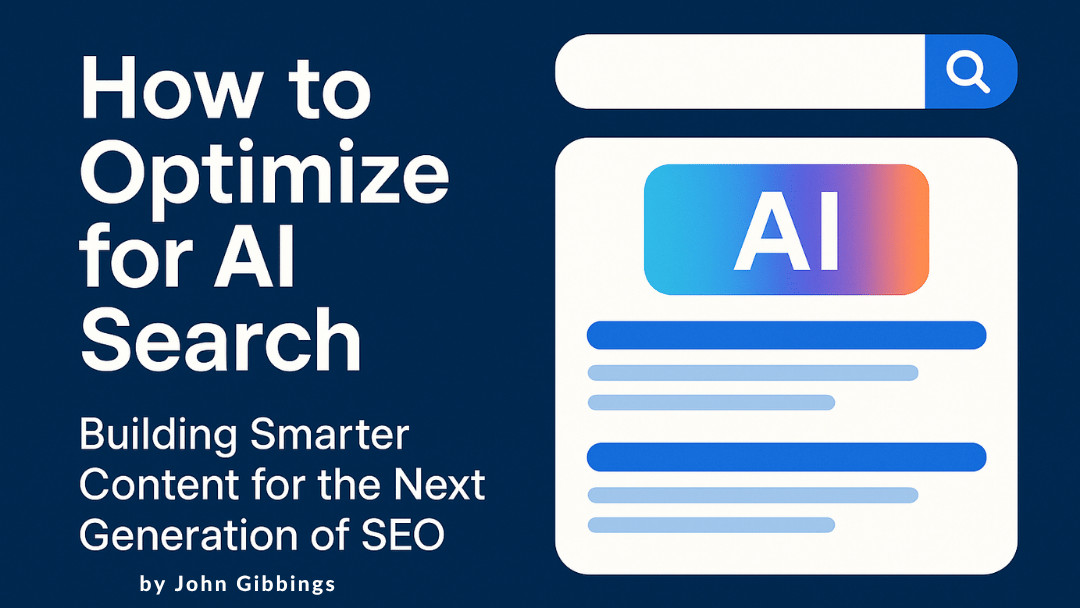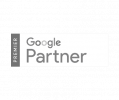Google’s Tag Manager Tag Coverage Tool
Google recently introduced a new feature for their Tag Manager product called Tag Coverage. This feature is designed to allow you to see which of the pages on your website have the Google tag installed.
Google outlines the benefits of the feature as the following:
- Review a top-level summary of tag coverage across your site
- Modify the site definition by uploading a list of URLs and/or selecting pages to ignore
- Quickly identify untagged pages
- Validate improvements to tag coverage
- Download a URL-level summary of tagged status
It should be noted that the tag coverage feature only looks for the gtag.js javascript snippet or the GTM container and not any of the individual tags that exist within the container.
Also of interest is that it appears that in order for a page to be recognized as tagged a user must visit the page and cause the tag to fire, otherwise the page may register in the tag coverage tool as “Not tagged.” This can be challenging for sites that have a lot of low visited pages.
In order to access this new feature you can log into your Tag Manager account and click the “Admin” tab. Currently this feature is only available at the admin level of permissions for a Tag Manager account. Once you are in the admin panel click on the “Tools” tab and you will see the new feature listed.
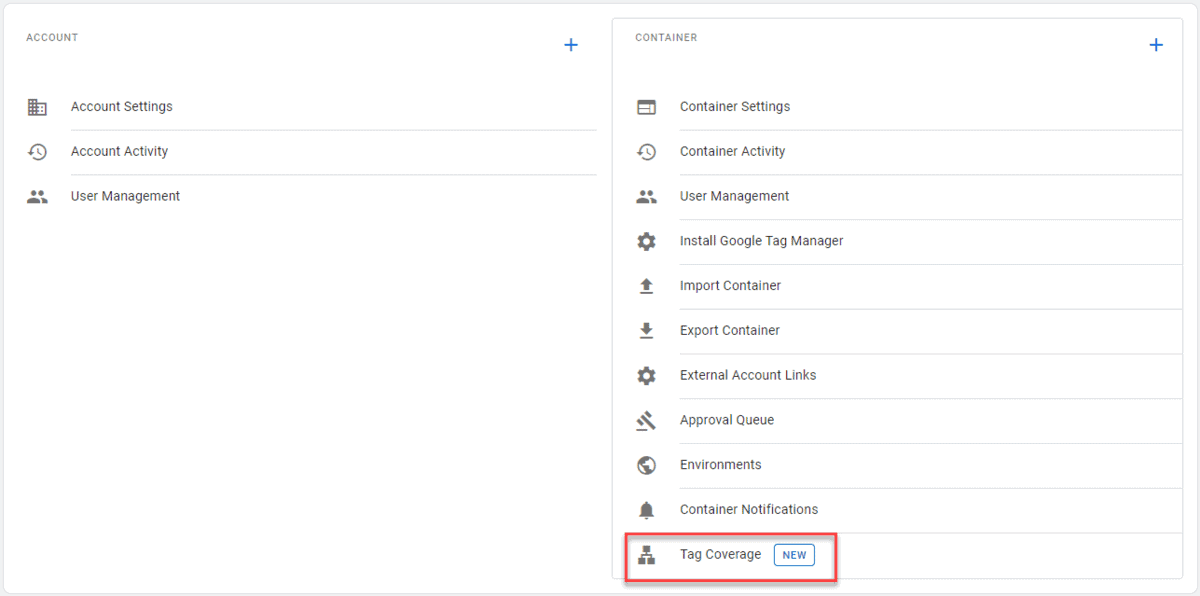
Once you click the “Tag Coverage” tool link you will see a summary table page appear. On this page are listed 4 tabs:
- Included pages
- Not tagged
- No recent activity
- Tagged
Included pages: The total number of pages that are included in your summary, including suggested pages and pages you’ve added.
Not tagged: Pages that have never loaded this tag. Install your tag on these pages to get complete measurement.
No recent activity: Pages that haven’t loaded this tag in the last 30 days, but have in the past.
Tagged: Pages that have loaded this tag in the last 30 days.
When you first open the Tag Coverage tool you may see some existing URLs in the Page details table. These are the pages that Google has already seen send a signal in recent days. You may also see some pages marked with a Suggested tag. If these tagged URLs look like ones you would like to remain tracked you can hover over the URL and you will see a group of icons appear to the right. To add the page you should click on the + icon, to ignore you should click on the – icon. You can also perform this for multiple URLs at once by clicking the check boxes located to the left of the pages and add in bulk by clicking the + or “Add” icon at the top right of the table. You can ignore pages in bulk using the same method except by clicking the – or “ignore” icon.
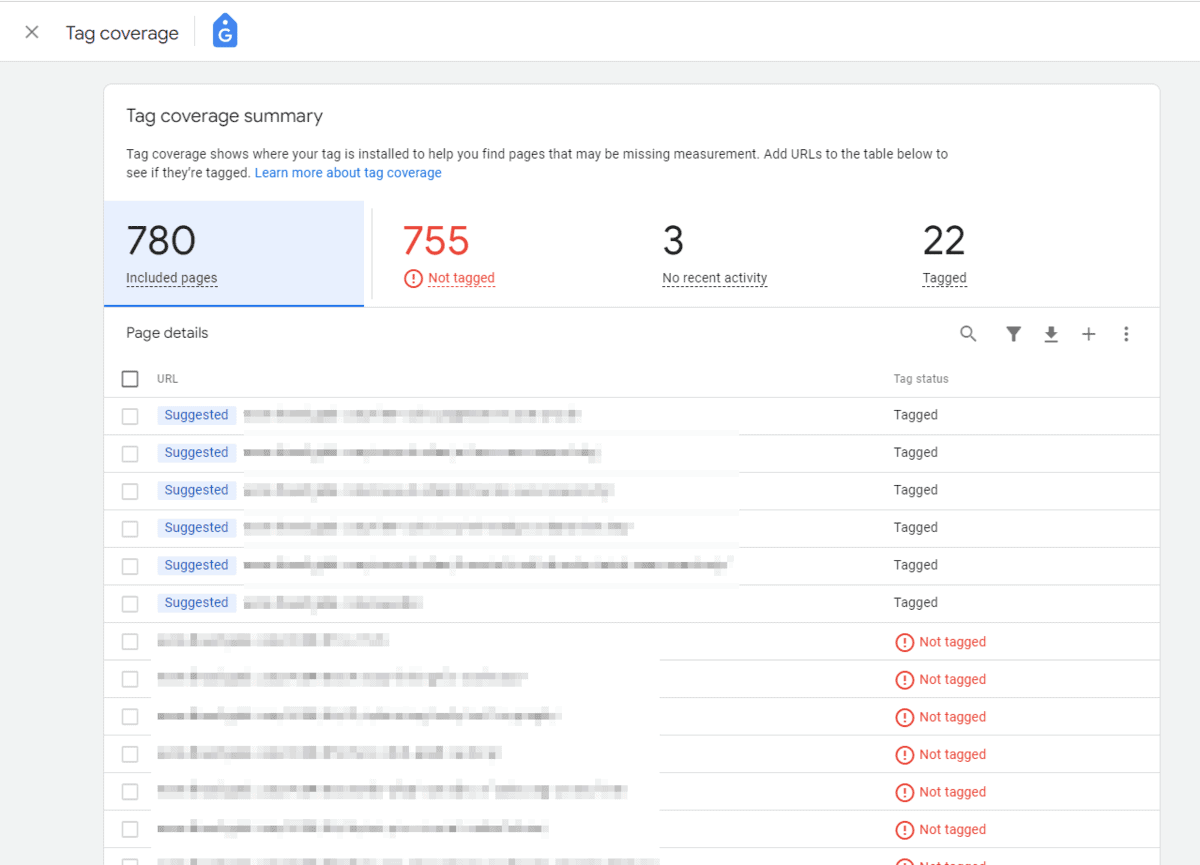
The option also exists where you can upload bulk URLs via text box or upload a CSV. Controls for adding in bulk are located at the top right of the Page details table. Any CSV file that you upload should be formatted with a column for URL and a column for Include Status (either a yes or no). Make sure all URL are percent encoded. You can find more details about the bulk upload/submit process here.
Some observations we have made using this tool
If you have a low traffic site you may see a high number of URLs tagged as “Not tagged.” This is due to the requirement by the tool that the page has to have been visited in the recent past (30 days) in order for the URL to be registered as tagged.
When investigating those URLs deemed “Not tagged” by the tool we found that they were categorized as “Not tagged” even though the pages were in fact tagged and working properly. Our initial thought was that Google was using a spider or bot to check for the tag manager’s code presence on the page. In retrospect it may be that the process for identifying code, without actually triggering the code, is too cumbersome when taking into account the multitude of ways in which functioning code can be implemented on a page. I know that in the past it has been challenging for Google’s code inspection tools to validate an installation unless it was implemented exactly as defined in the installation documentation. In order for Google to actually test whether the code was firing any bot they used would have to trigger the tag and risk creating false pageviews in the Google Analytics reports. Thus it would make sense that Google would wait until an actual user triggered the firing of the code before classifying a page as either “Tagged” or “Not tagged.”
In the end this turns out to be quite frustrating as while the tag coverage tool is classifying a page as “Not tagged,” there is, in fact, working code on the page. This can lead to quite a bit of time checking for false negatives when there is no need for concern in the first place.
While the concept of the tool seems solid and useful, the actual use of the tool as a monitoring solution appears to be not very helpful. Hopefully future improvements of the tool will find a way to effectively determine if tag manager code is present on the site without having to wait for a site user to open the page. There are still some uses for the tool, but they require a fair amount of deep diving and related auditing in order to gain any useful benefit.
Conclusion: Not quite as useful as we had hoped in some instances. We eagerly await improvements in the near future.