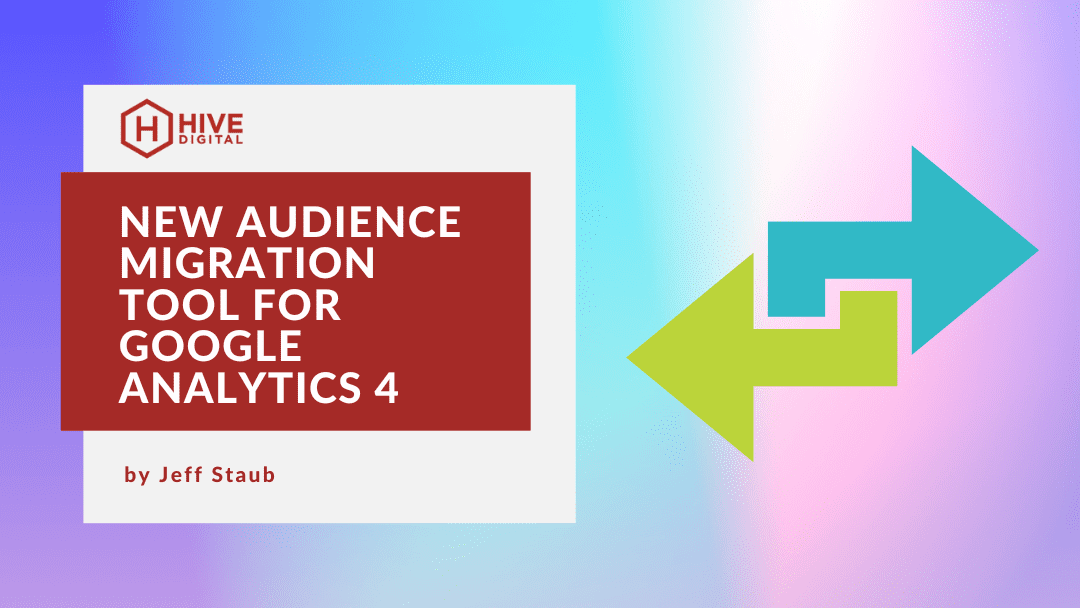Recreate Universal Analytics audiences
Google has released another migration tool in the ongoing effort to transition from Universal Analytics to the new GA4 edition of Google Analytics. This tool allows you to recreate Universal Analytics audiences into GA4. If the dimensions and metrics are available for both versions of analytics then you will be able to do the recreation, if they are not you won’t and these instances will be identified by the tool.
How to use the Google Sheets Add-on
It is important to note that you will need specific minimum account accesses to use the tool. You will need at least viewer level access in the UA property and at least editor level access for the GA4 account in which you are doing the audience recreations.
Once you have installed the add-on there will be 3 major steps to take in order to complete the process. The tool makes it straightforward if you follow the prompts in the right-hand side bar of the add-on window in Google Sheets.
- Import audience definitions
- How you would like to export: Either as-is (if compatible) or modified
- Export to the GA4 property
Getting Started – GA4 Add-on for Google Sheets
Before you start the migration you will need to incorporate an add-on to Google Sheets. You can find this add-on by going to the Extensions>Add-ons>Get add-ons, and searching for GA4 Migrator for Google Analytics. Please note that this tool operates solely in Google Sheets and cannot be found in the GA4 or Universal Analytics accounts.

You will be prompted to allow permissions to access various information from your Google Accounts. Make sure you are using the same login for your Analytics account that you are using when you create and use the add-on for Google Sheets, otherwise you won’t have access to the accounts you need to make the migration.
Once the add-on is in place you will need to create a new Google Sheet and activate the add-on sidebar. Pro-tip: you can create a new Google Sheet quickly and easily by typing in “sheets.new” and pressing enter in the address bar of a Google Chrome browser. This saves you the steps of opening Sheets and then creating a new Sheet from the home page.
Step 1: Import audience definitions
The add-on makes it pretty simple to start the process. You should now be able to see the the GA4 Migrator for Google Analytics in the drop down menu under extensions in your new Google Sheet:
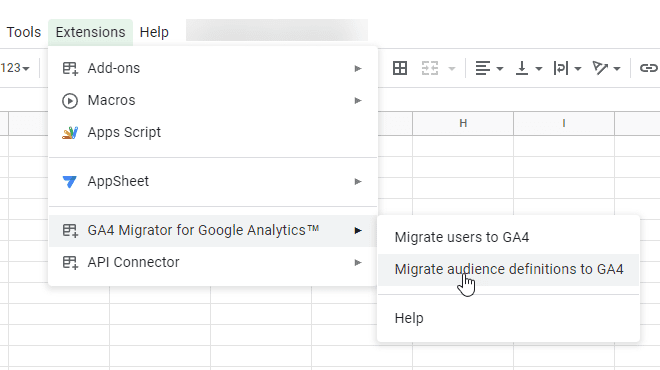
Click on “Migrate audience definitions to GA4. This will open up the add-on window to the right of your sheet. You will clearly see the 3 step process in the dialogue box. Step one requires that you select the Google Analytics account you wish to work with, select the one appropriate for the property you wish to migrate.
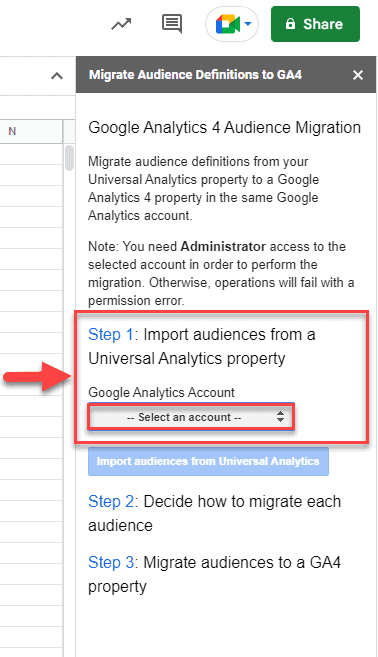
You should see a list of accounts that you have at least the Viewer Role access.
Once you select the Google Analytics account and secondary dropdown will appear and allow you to select the specific Universal Analytics Property you wish to export the audience from and import into the Google Sheet..
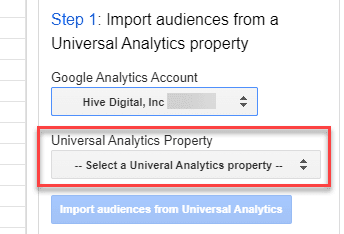
Select the appropriate property and click “Import audiences from Universal Analytics”. The add-on will now pull the information from the property and a pop-up dialogue will appear indicating the operation is complete. The dialogue box will summarize the number of audience definitions imported and from which Universal property they were pulled. Click “Ok” On to step 2.
Step 2: Decide how to export each audience
You will now be presented with one to several rows for each of the definitions you have in the Universal Analytics property. The second column (column B) is color coded for your convenience. If the cell in column B is compatible it will be green with the text “Ready to migrate.” If the cell is yellow then there are some compatibility issues that will have to be examined in order to make the definition compatible, or you may even be unable to create such an audience in GA4.

If you need to make changes, go ahead and then click the “Validate manual changes” box in the Step 2 dialogue to make sure they are compatible.
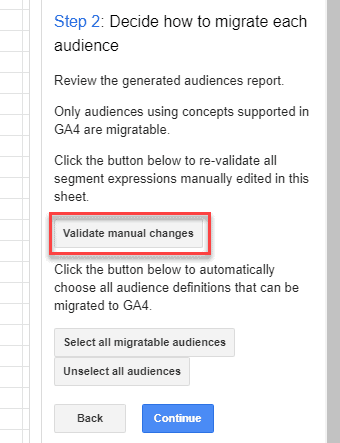
Once every row has been validated with our errors you should be good to go. IF some errors remain and you just want to migrate the ones that are eligible you can click the “Select all migratable audiences” button and check marks will appear on those rows in column A. If you do not want to migrate some of the audiences into GA4 simply uncheck the undesired definitions and click continue.
Step 3: Export audiences to a GA4
In the migration add-on dialogue box you will now see a dropdown entitled “Google Analytics 4 Property.” Select the GA4 property to which you would like to migrate the definitions to and the blue “Migrate” box should become active. Click the migrate button and you should be all done barring any errors!
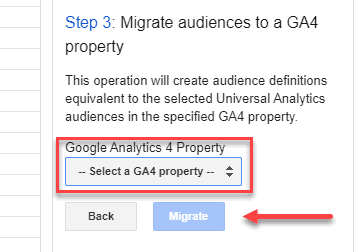
Finding your recreated audiences in the Google Analytics 4 admin panel
Now you are able to see the migrated audiences in the “Audiences” section of the GA4 admin area. Double check the audiences you migrated to make sure they actually made it, there have been instances when this is not the case.
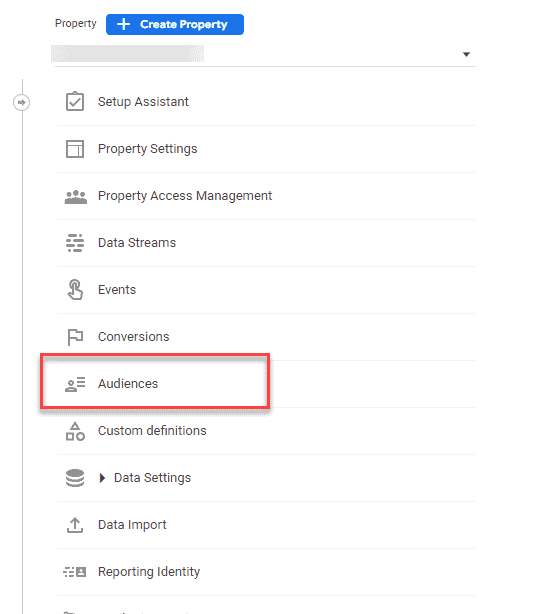
This latest release of a tool to help with the transition to GA4 from Universal is one of many to be rolled out thus far. Be sure to keep on the lookout for new releases and information here.
The following are a list of migration tools Google has developed for making the GA4 switch: